ساخت csr و نصب اس اس ال در ویندوز سرور
چگونه csr مربوط به گواهی اس اس ال را در ویندوز سرور بسازیم
از صفحه start، بر روی گزینه Internet Information Services (IIS) کلیک کنید.
بر روی نام سرور کلیک کنید.
از منو وسط، بر روی “Server Certificates” در قسمت “IIS” دابل کلیک کنید.
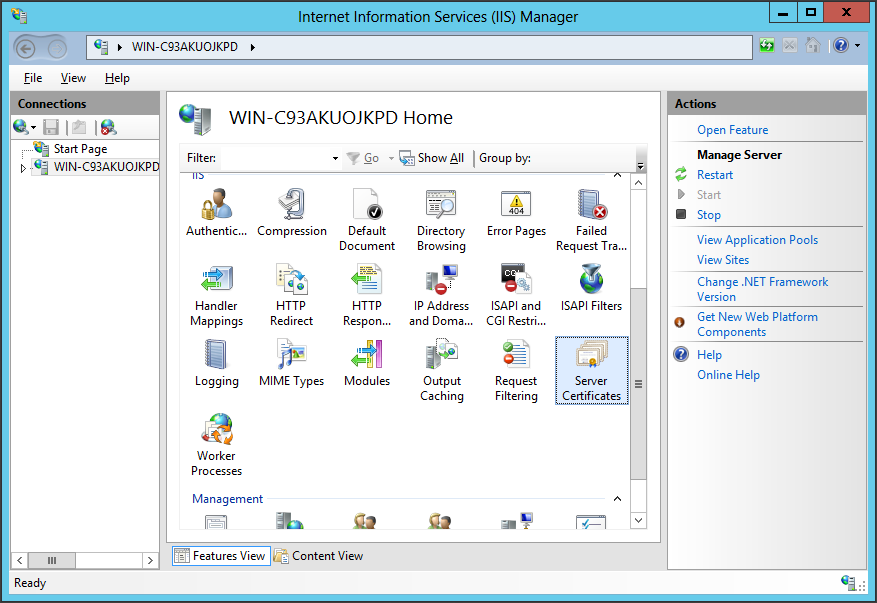
و بعد بر روی create certificate request کلیک کرده
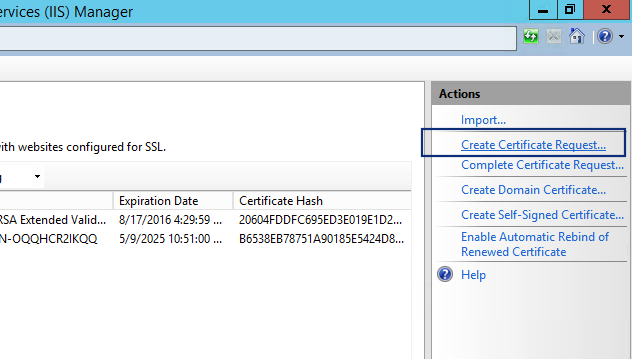
مطابق شکل اطلاعات csr و مشخصات خود را وارد نموده و برروی next زده وبه مرحله بعد رفته
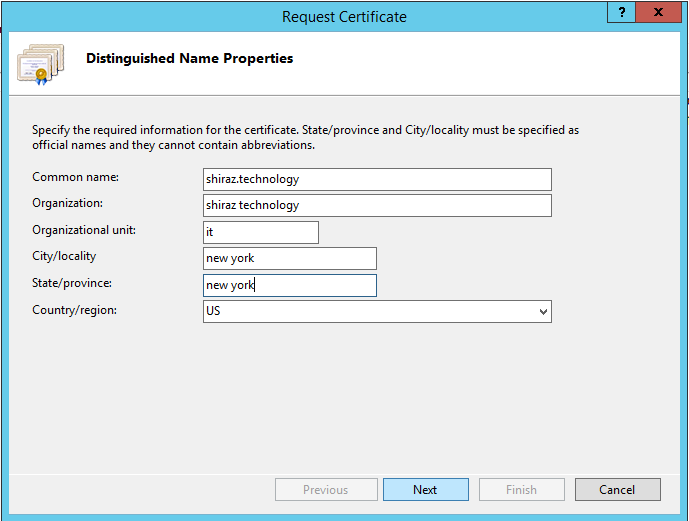
- Common Name : در این بخش آدرس دقیق مورد نظر خود را وارد نمایید (با www و بدون www تفاوت دارد و می بایست در این خصوص دقت فرمایید SSL برای آدرس دقیق وارد شده تهیه می شود. با اینحال در خصوص دامنه های بین المللی، گواهی صادر شده توسط شیراز تکنولوژی برای حالت دوم نیز معتبر می باشد)در صورتیکه قصد سفارش WildCard SSL را دارید می بایست نام دامنه خود را با وارد نمودن علامت ستاره و سپس نقطه و بعد نام دامنه خود در این قسمت وارد نمایید به عنوان مثال:
*.example.com
- Organization: در این قسمت نام سازمان مربوط به آدرس دامنه ای که قصد سفارش SSL برای آن را دارید وارد فرمایید
- Organizational unit: نام واحد سازمان شما که قصد سفارش SSL را دارد. به عنوان مثال واحد IT . همچنین می توانید این بخش را خالی باقی بگذارید.
- City/locality: نام شهر مربوط به سازمان خود را وارد نمایید.
- State/province: نا ایالت را وارد نمایید
- Country/region: کد دو حرفی کشور خود را وارد نمایید.
سپس بر روی next کلیک نمایید.
در بخش Bit Lenght مقدار را بر روی 2048 تنظیم نموده و سپس بر روی next کلیک نمایید.
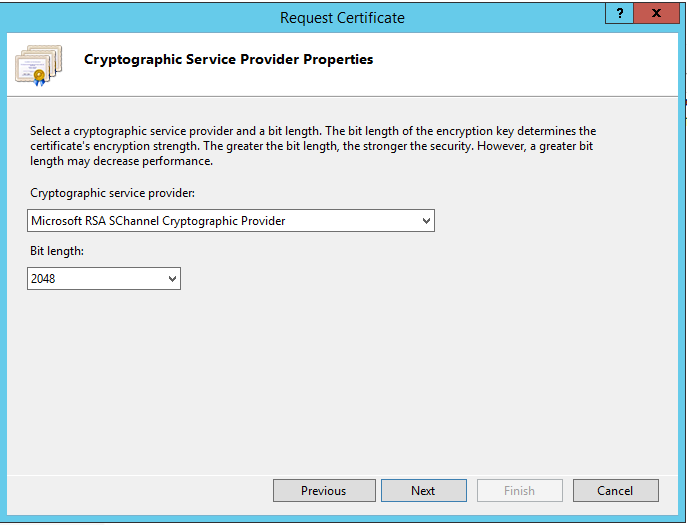
در این مرحله می بایست فایل خروجی را برای ذخیره CSR آدرس دهی نمایید(فایل مورد نظر وجود نداشته و متناسب با نام آدرس دهی شده شما ایجاد خواهد شد) جهت سهولت در دسترسی توصیه می شود فایل را در درایو \:C آدرس دهی نمایید.
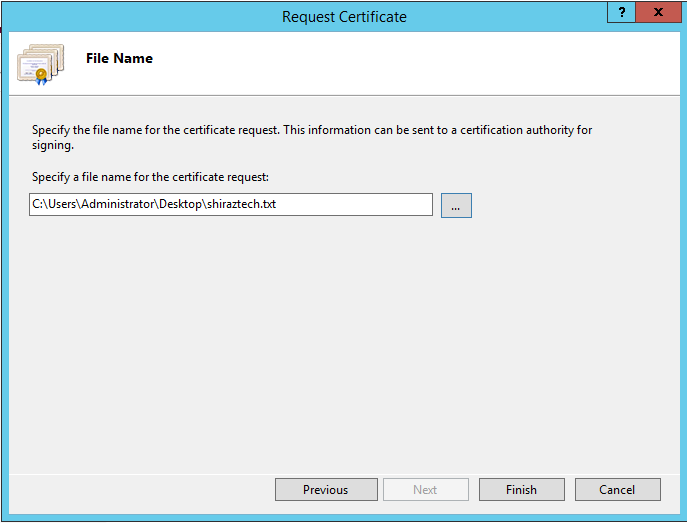
چگونه گواهینامه SSL را بر روی ویندوز سرور 2012-iis8 و ویندوز سرور 2012-iis8.5 نصب و پیکربندی کنیم(گواهینامه استاندارد)
1. فایل zip حاوی گواهینامه خود را باز کنید. فایل را با نام your_domain_name.cer بر روی دسک تاپ سرور ذخیره کنید.
2. از صفحه start، بر روی گزینه Internet Information Services (IIS) کلیک کنید.
3. بر روی نام سرور کلیک کنید.
4. از منو وسط، بر روی “Server Certificates” در قسمت “IIS” دابل کلیک کنید.
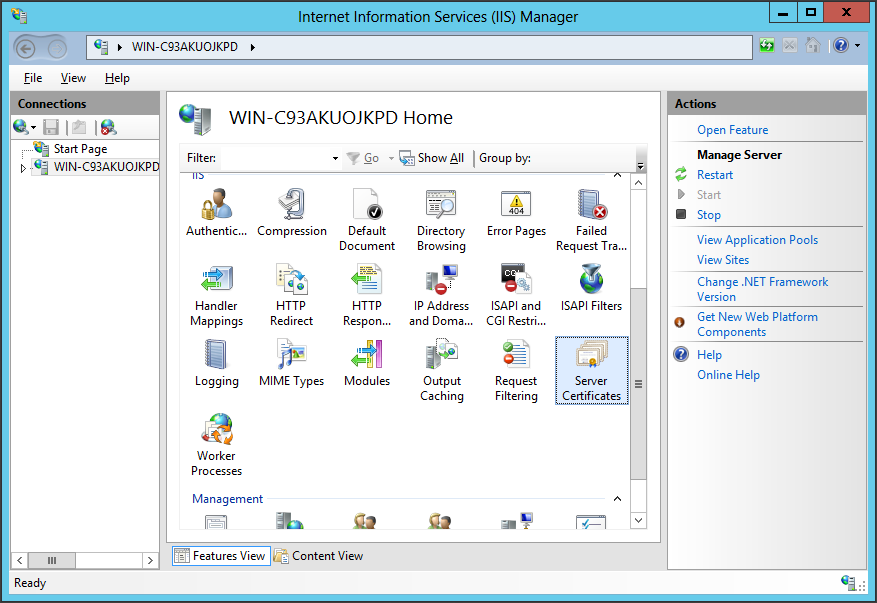
5. از منو “Actions” (در سمت راست)، بر روی “Complete Certificate Request…” کلیک کنید، یک ویزارد برای شما باز می شود.
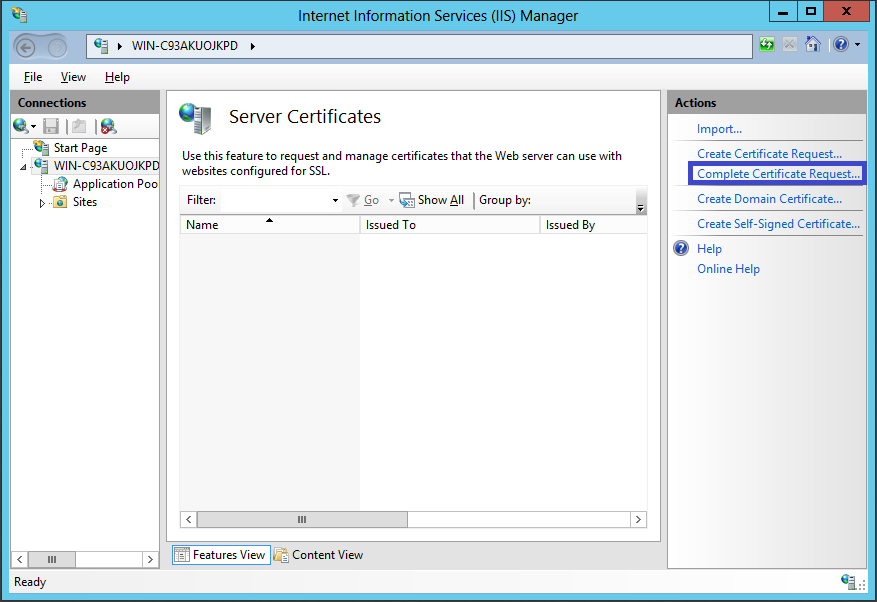
6. مسیر فایل your_domain_name.cer را یافته و وارد نمایید. شما باید یک friendly name وارد نمایید. friendly name بخشی از گواهینامه شما نیست، اما توسط
مدیر سرور برای تشخیص گواهینامه استفاده می شود. از certificate store گزینه personal را انتخاب نمایید.
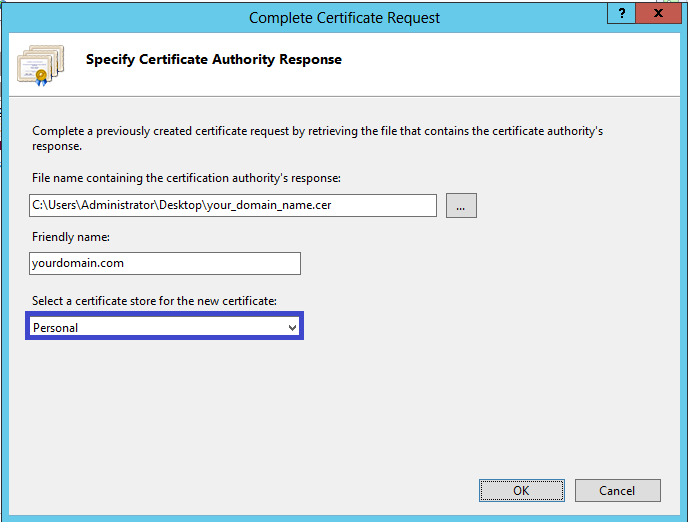
7. ok را انتخاب کنید تا گواهینامه بر روی سرور نصب گردد.
8. پس از اینکه گواهینامه با موفقیت بر روی سرور نصب شد، باید گواهینامه را به وب سایت های که از iss استفاده میکنند اختصاص دهید.
9. از منو “Connections” در پنجره Internet Information Services (IIS)، نام سروری که گواهینامه نصب شده را انتخاب نمایید.
10. در بخش “Sites” نام سایتی که میخواهید با SSL ایمن شود را انتخاب کنید.
11. از منو “Actions” (در سمت راست)، بر روی “Bindings…” کلیک کنید پنجره “Site Bindings” باز میشود.
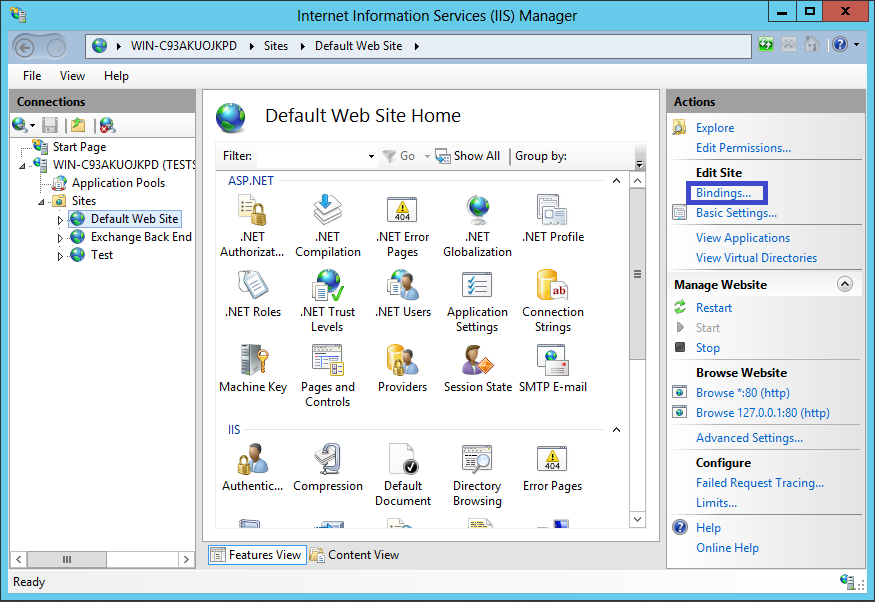
12. در پنجره “Site Bindings” ، گزینه “Add..” را انتخاب کنید پنجره “Add Site Binding” باز میشود.
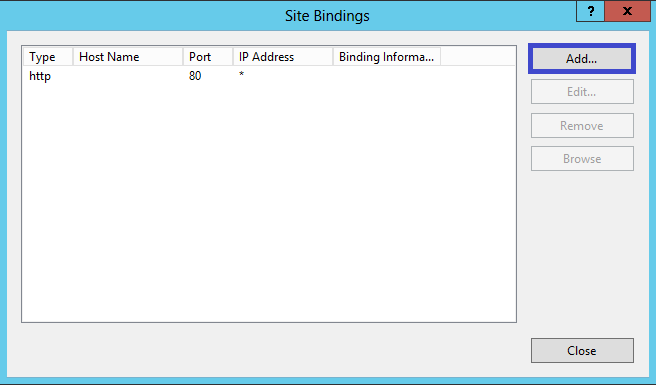
13. از گزینه “type” مقدار https را انتخاب کنید. گزینه IP address باید ادرس IP وب سیات شما باشد و یا بر روی All Unassigned قرار دهید، و میزان ترافیک ایمن شده توسط SSL در port مشخص می شود که معمولا 443 است. در این فیلد “SSL Certificate” نام گواهینامه ای که در مرحله 7 ایجاد کردید وارد کنید.
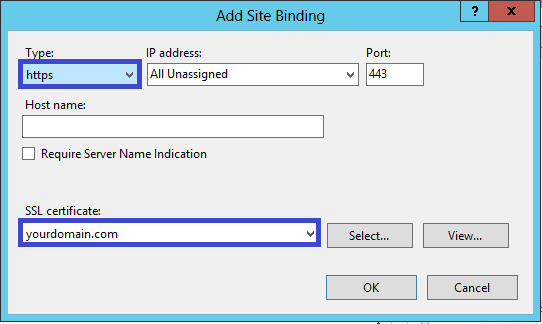
14. ok را انتخاب کنید.
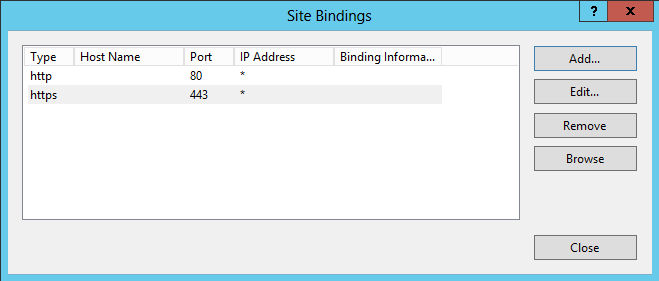
15. گواهینامه ssl شما اکنون نصب ، و تنظیمات وب سایت برای دسترسی به اتصالات ایمن انجام شده است.
چگونه گواهینامه SSL را بر روی ویندوز سرور 2012-iis8 و ویندوز سرور 2012-iis8.5 نصب و پیکربندی کنیم (گواهینامه قابل صدور روی چندین نام SNI)
1. فایل zip حاوی گواهینامه خود را باز کنید. فایل را با نام your_domain_name.cer بر روی دسک تاپ سرور ذخیره کنید.
2. از صفحه start، بر روی گزینه Internet Information Services (IIS) کلیک کنید.
3. بر روی نام سرور کلیک کنید.
4. از منو وسط، بر روی “Server Certificates” در قسمت “IIS” دابل کلیک کنید.
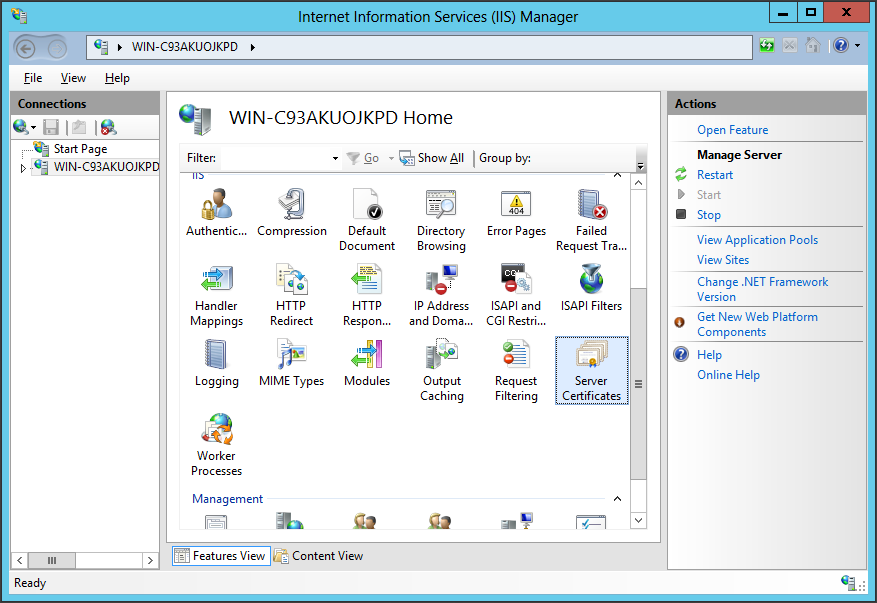
5. از منو “Actions” (در سمت راست)، بر روی “Complete Certificate Request…” کلیک کنید، یک ویزارد برای شما باز می شود.
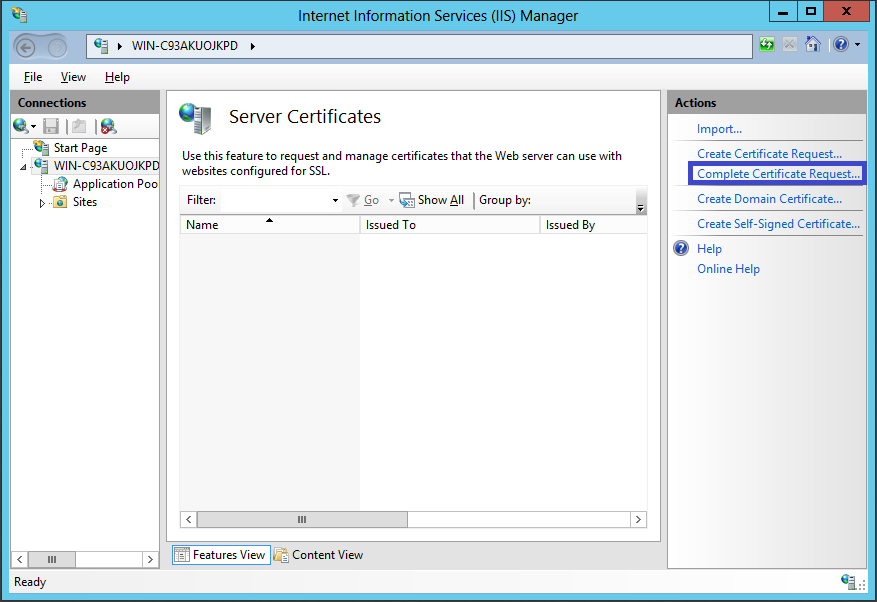
6. مسیر فایل your_domain_name.cer را یافته و وارد نمایید. شما باید یک friendly name وارد نمایید. friendly name بخشی از گواهینامه شما نیست، اما توسط
مدیر سرور برای تشخیص گواهینامه استفاده می شود. از certificate store گزینه personal را انتخاب نمایید.
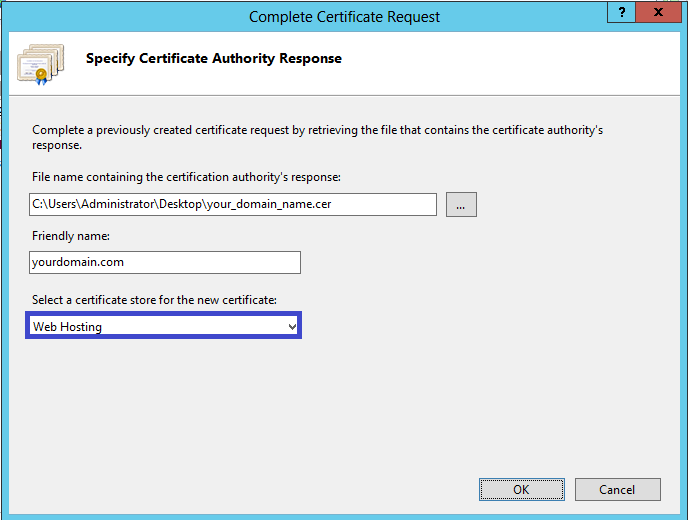
7. ok را انتخاب کنید تا گواهینامه بر روی سرور نصب گردد.
8. پس از اینکه گواهینامه با موفقیت بر روی سرور نصب شد، باید گواهینامه را به وب سایت های که از iss استفاده میکنند اختصاص دهید.
9. از منو “Connections” در پنجره Internet Information Services (IIS)، نام سروری که گواهینامه نصب شده را انتخاب نمایید.
10. در بخش “Sites” نام سایتی که میخواهید با SSL ایمن شود را انتخاب کنید.
11. از منو “Actions” (در سمت راست)، بر روی “Bindings…” کلیک کنید پنجره “Site Bindings” باز میشود.
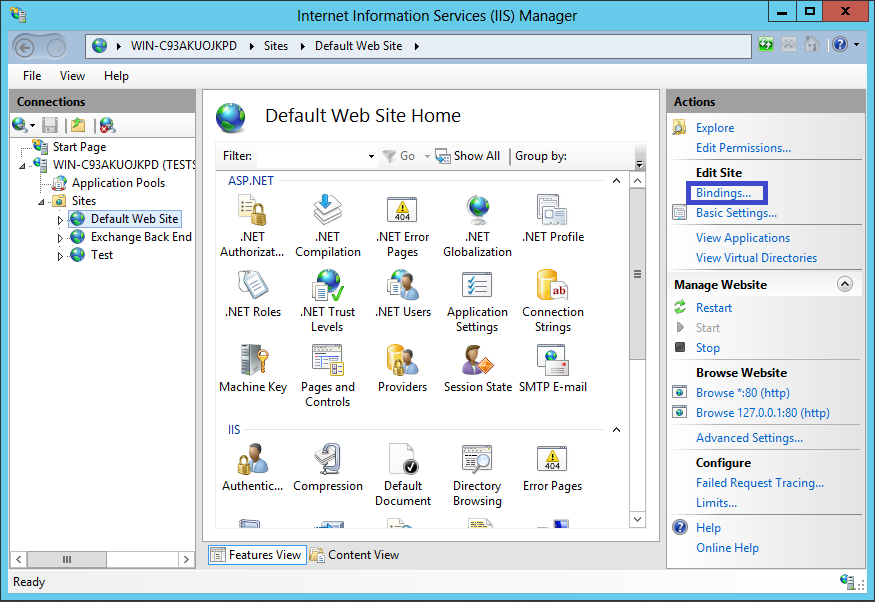
12. در پنجره “Site Bindings” ، گزینه “Add..” را انتخاب کنید پنجره “Add Site Binding” باز میشود.
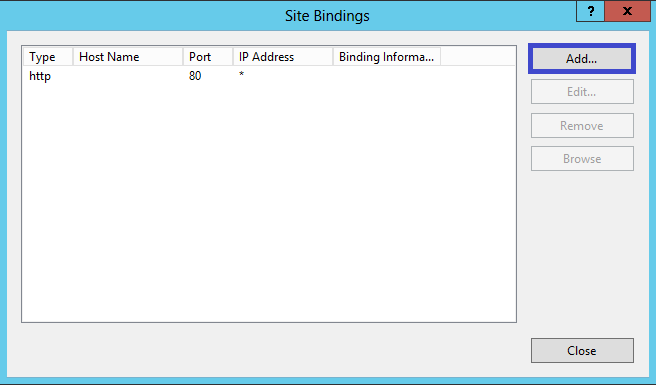
13. از گزینه “type” مقدار https را انتخاب کنید. گزینه IP address باید ادرس IP وب سیات شما باشد و یا بر روی All Unassigned قرار دهید، و میزان ترافیک ایمن شده توسط SSL در port مشخص می شود که معمولا 443 است. در این فیلد “SSL Certificate” نام گواهینامه ای که در مرحله 7 ایجاد کردید وارد کنید.
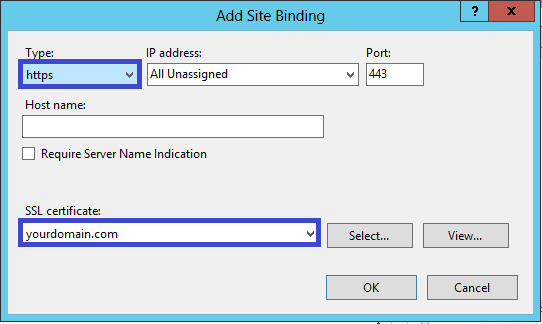
14. ok را انتخاب کنید.
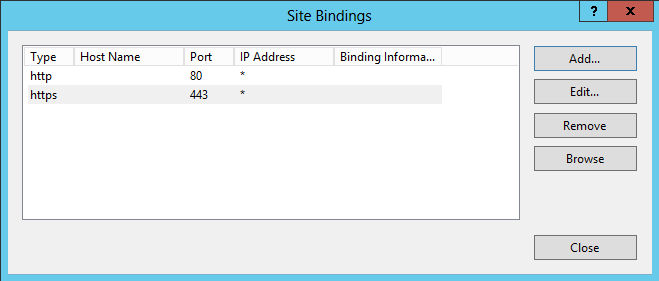
15. گواهینامه ssl شما اکنون نصب ، و تنظیمات وب سایت برای دسترسی به اتصالات ایمن انجام شده است.
16. مراحل ایجاد crs برای 2nd+ وب سایت را تکرار کنید.
17. مراحل نصب گواهینامه تا قبل از مرحه 12 را انجام دهید.
18. از گزینه “type” مقدار https را انتخاب کنید. گزینه IP address باید ادرس IP وب سیات شما باشد و یا بر روی All Unassigned قرار دهید، و میزان ترافیک ایمن شده توسط SSL در port مشخص می شود که معمولا 443 است.نام هاستی که میخواهید ایمن شود را وارد کنید و گزینه Require Server Name Indication را تیک بزنید. این گزینه برای تمامی سایت های اضافی حتما باید انتخاب شود ( برای وب سایت اصلی که در مرحله 13 نمایش داده شد مورد نیاز نمی باشد. ) در این فیلد “SSL Certificate” نام گواهینامه ای که در مرحله 7 ایجاد کردید وارد کنید.
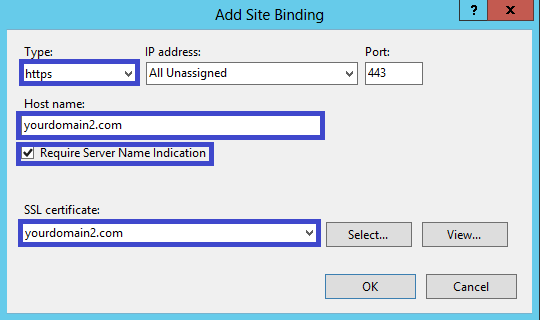
19. ok را انتخاب کنید.
20. گواهینامه ssl شما اکنون نصب ، و تنظیمات وب سایت برای دسترسی به اتصالات ایمن انجام شده است.
21. مراحل 16 تا 19 را برای انجام تنظیمات سایت های درونی انجام دهید.
